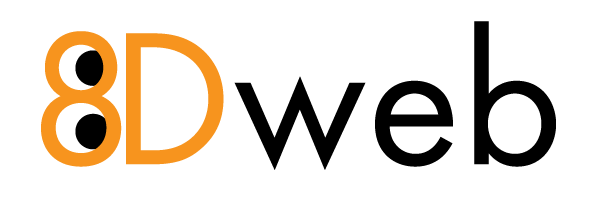Setting Up Email on Outlook, iOS, and Android for Enhance Hosting Panel
General Email Settings
Incoming Mail Server: mail.yourdomain.com
Outgoing Mail Server (SMTP): mail.yourdomain.com
IMAP Port: 993 (SSL/TLS)
POP3 Port: 995 (SSL/TLS)
SMTP Port: 465 (SSL/TLS) or 587 (STARTTLS)
Authentication: Required for both incoming and outgoing mail
Username: Your full email address (e.g., user@yourdomain.com)
Password: Your email password
Outlook (Windows & Mac)
- Open Outlook and go to File > Add Account.
- Select Manual setup or additional server types, then click Next.
- Choose POP or IMAP, then click Next.
- Enter your account details:
- Your Name: (Your name as you want it to appear)
- Email Address: user@yourdomain.com
- Account Type: IMAP or POP3
- Incoming Mail Server: mail.yourdomain.com
- Outgoing Mail Server (SMTP): mail.yourdomain.com
- Click More Settings and go to the Outgoing Server tab:
- Check My outgoing server (SMTP) requires authentication.
- Select Use the same settings as my incoming mail server.
- Go to the Advanced tab and configure:
- IMAP: Incoming 993 (SSL/TLS), Outgoing 465 (SSL/TLS) or 587 (STARTTLS)
- POP3: Incoming 995 (SSL/TLS), Outgoing 465 (SSL/TLS) or 587 (STARTTLS)
- Click OK, then Next, and Finish.
iOS (iPhone & iPad)
- Open Settings and go to Mail > Accounts > Add Account.
- Select Other > Add Mail Account.
- Enter your details:
- Name: (Your name)
- Email: user@yourdomain.com
- Password: (Your email password)
- Description: (Any identifier for this account)
- Select IMAP or POP and enter:
- Incoming Mail Server: mail.yourdomain.com
- Username: user@yourdomain.com
- Password: Your email password
- Outgoing Mail Server: mail.yourdomain.com
- Username: user@yourdomain.com
- Password: Your email password
- Tap Next and ensure SSL is enabled:
- IMAP: Port 993 (SSL/TLS)
- POP3: Port 995 (SSL/TLS)
- SMTP: Port 465 (SSL/TLS) or 587 (STARTTLS)
- Tap Save and exit settings.
Android
- Open the Gmail app (or your preferred email app) and go to Settings > Add Account.
- Select Other and enter your email address.
- Choose Manual Setup and select IMAP or POP3.
- Enter:
- Incoming Mail Server: mail.yourdomain.com
- Username: user@yourdomain.com
- Password: Your email password
- IMAP Port: 993 (SSL/TLS) or POP3 Port: 995 (SSL/TLS)
- Tap Next, then configure Outgoing settings:
- SMTP Server: mail.yourdomain.com
- SMTP Port: 465 (SSL/TLS) or 587 (STARTTLS)
- Authentication required: Yes
- Username: user@yourdomain.com
- Password: Your email password
- Tap Next, adjust sync settings, then tap Done.
Your email should now be successfully set up on Outlook, iOS, and Android.