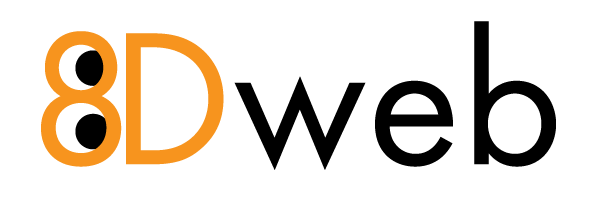أقسام الشروحات
8Dweb Enhance Hosting Panel (9)
Articles about Enhance Hosting