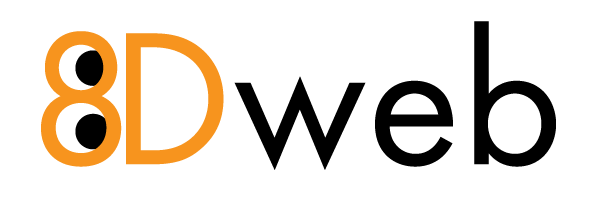How to Properly DKIM/Domain Key Setup With Smartermail and Interworx DNS
- 06/06/2020 8:01 PM
Note: This is a technical article and requires that you have access to Domain Management in Smartermail and DNS entries for that domain in Interworx.
- The first thing you must do is Go to your Smartermail Login (gopost.biz for 8Dweb customers) and login with the SmarterMail Domain Administrator account
- Click on Settings Icon on Left (the gear icon)
- Click on Domain Settings to Expand that Section
- Click on Advanced Settings under Domain Settings to expand that section
- Click on Mail Signing under Advanced Settings
- Place Checks in both Boxes "Enable DomainKey Signing" and Enable DKIM Signing
- Click on the Certificates Tab
- In the "Selector" Space type secure or default (either is fine but you must use the same when creating DNS records later)
- Make SURE the keysize is 2048 - this is required since December 2013
- Click the Generate Certificate Key Above - you will now see the "Add the following TXT record to DNS" fill in.
- **NOTE: BE SURE TO CLICK SAVE IN SMARTERMAIL AFTER EACH ACTION!!!
- You will use this data in Interworx, so open a new browser tab and login to your interworx account and select DNS Records, then select your domain (if you have multiple domains in your Interworx/Siteworx account) and click "View Records"
- Look for existing records - they will be txt records. There may be two records, one that looks like this: _domainkey.YOURDOMAIN.COM and one that looks like this: default._domainKey.YOURDOMAIN.COM where YOURDOMAIN.COM is the domain you are working with...
- If they exist, remove them now.
- Create a NEW txt record by Looking to Add New - changing the type to TXT and clicking "Go" at the top of the DNS record list
- The first txt record you will type default._domainKey.YOURDOMAIN.COM or secure._domainKey.YOURDOMAIN.COM in the box labled "Host"
- You will then place k=rsa; (yes include the semi-colon) on the FIRST line of the Text box
- You will then copy the "Text Value Record" from your Smartermail Certificate - be sure to get ALL of the text, paste it on a new line under the k=rsa and then click "Save"
- Create a second NEW text record
- In the box labeled "Host" type _domainkey.YOURDOMAIN.COM
- In the "Text" Box type one per line these entries:
- o=~
- n=8Dweb Enterprise Email Secured (if using our email service, if not place your own note here)
- Click Save
- Return to Smartermail after waiting 15-20 minutes for dns to propagate, make sure you are on the certificate tab and click "Test DNS" - you should see a green message that indicates everything is ok. If this does not work, double check your settings and/or open a ticket to NOC@8dweb.com - be sure to specify that your email system is gopost.biz/Smartermail to our support personnel.